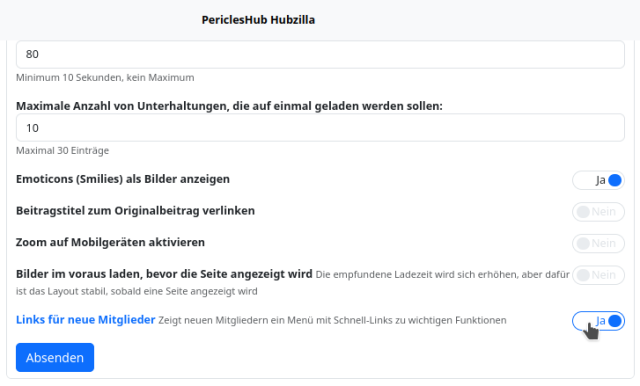Erste Schritte
Es ist sinnvoll, gleich nach Registrierung und dem Erstellen des ersten Kanals das “App-Menü” (⋮) zu konfigurieren.
Um Apps zu installieren und im App-Menü anzuzeigen, klickt man dort auf „+ Apps“ ganz unten im Menü.
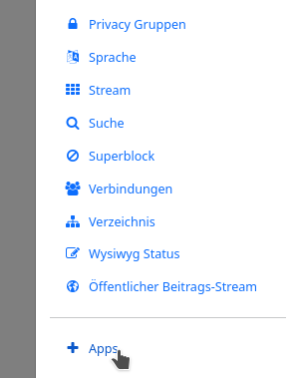
Hier gibt es nun zwei Bereiche:
„Verfügbare Apps“
Unter diesem Punkt findet man sämtliche verfügbaren Apps. Die bereits installierten Apps (die man unter „Installierte Apps“ finden kann) können per Klick aktualisiert werden, sofern eine Aktualisierung vorliegt. Noch nicht installierte Apps kann man hier installieren, so dass sie unter „Installierte Apps“ erscheinen und dort ins Menü gebracht, gepinnt und ggf. konfiguriert werden können.
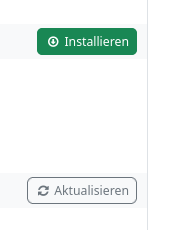
„Installierte Apps“
Um bereits installierte Apps in das Menü einzufügen, klickt man auf den „Stern“ für die jeweilge App, so dass er sich gelb färbt. Nun ist die App im Menü verfügbar. Man sieht bei den Apps auch noch ein „Pin-Nadel-Symbol“. Ein Klick darauf sorgt dafür, dass die App als Icon in der Headerleiste erscheint. Das kann für häufig genutzte Funktionen (z.B. „Stream“ etc.) sinnvoll sein. Einige Apps weisen auch ein „Zahnrad-Symbol“ auf. Ein Klick auf dieses führt zu den Einstellungen der jeweiligen App.
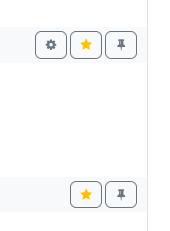

Ganz wichtig, wenn man voll am Fediverse teilnehmen möchte, ist es, hier das "ActivityPub-Protokoll"zu installieren und zu aktivieren. An den Standardenstellungen sollte man zunächst nichts verändern.
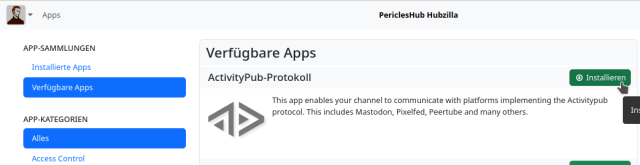
Wer auch Diaspora*-Nutzern folgen möchte, der installiert die App "Diaspora-Protokoll". Diese App sollte konfiguriert werden. Wichtig ist, eine Reihe von Schlüselwörten anzugeben, denen man bei Diaspora folgen möchte.
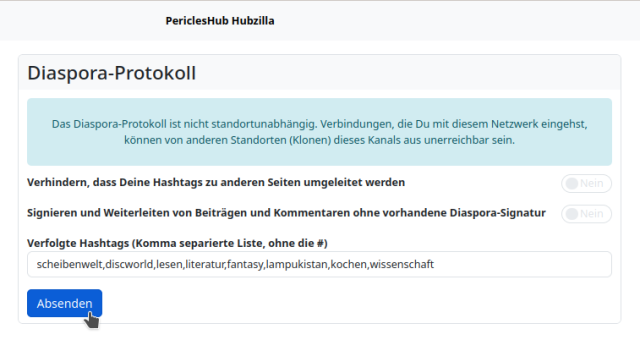
Empfehlenswert ist es, “Dateien” und “Fotos” zu aktivieren (falls nicht schon so vorkonfiguriert). Damit gelangt man schnell zum Cloudspeicher bzw. zu den Fotoaben.
Ebenfalls sinnvoll ist es, die “Lesezeichen” zu aktivieren. Man kann nämlich jede Ressource als Lesezeichen ablegen und hat auch die Möglichkeit, die Lesezeichen mit anderen Benutzern zu teilen.
Möchte man (sofern der Hub es ermöglicht) Webseiten oder ein Wiki erstellen, sollte man “Webseiten” und “Wiki” aktivieren.
Über den Menüpunkt “Public stream” wird einem der öffentliche Stream angezeigt (im Gegensatz zum eigenen Grid / zur eigenen “Pinnwand”).
Wer Hubzilla (auch) deswegen gewählt hat, weil man dort ausführliche Beiträge schreiben, also echtes Makroblogging betreiben kann, dem empfehle ich die App "Artikel" zu installieren. Artikel sind gut für ausführlichere Beiträge geeignet, erlauben ein Summary und die Definition eines Links, um den Artikel besser teilen oder auch an anderer Stelle im Internet zu verlinken.
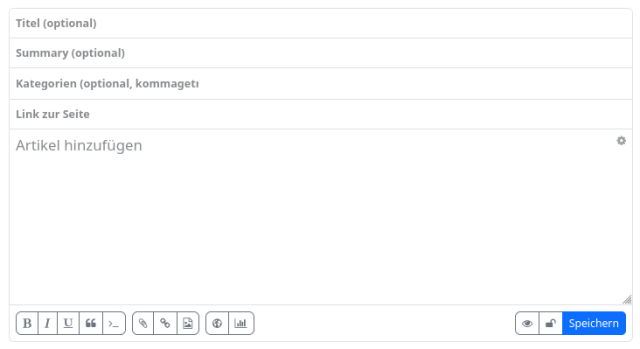
Um andere Nutzer zu blockieren empfiehlt sich, die App "Superblock" ebenfalls zu installieren.
Einstellungen
Weitere Einstellungen können im Kanalmenü (links oben) vorgenommen werden. Hier sollte man sich alle Möglichkeiten einmal anschauen und Hubzilla nach den eigenen Vorstellungen anpassen. Die meisten Punkte sind selbsterklärend.
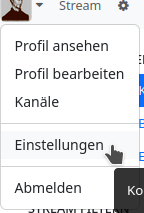
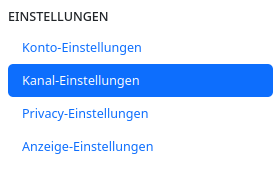
Profil-Einstellungen
Wichtig, um möglichst auch von anderen Nutzern gefunden zu werden, ist es das eigene Profil sinnvoll auszufüllen. Dabei sollte man aber immer auch überlegen, was man von sich preisgeben möchte.
Hierfür wählt man im Hauptmenü (links oben) "Profil bearbeiten".
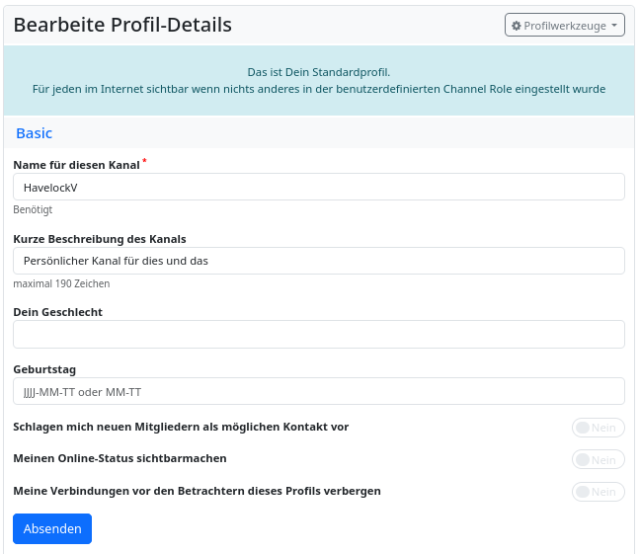
Oben rechts in der Eingabemaske befindet sich ein Button "Profilwerkzeuge", der ein weiteres Menü öffnet, mit dem man sein Profilbild und sein Titelbild (Banner) festlegen und weitere Informationen zu seinem Profil hinzufügen kann. Es ist außerdem möglich, sein Profil zu ex- und importieren.

Verbindungen
Damit der Stream nicht so schrecklich leer bleibt und man sich mit anderen Benutzern austauschen kann, muss man sich mit anderen Kanälen verbinden. Man wählt dazu im „App-Menü“ den Punkt „Verbindungen“.
Hier kann man sich direkt mit einem Kanal verbinden, wenn man die Kanal-Adresse kennt (sieht aus, wie eine eMail-Adresse). Diese gibt man in das Feld „Neue Verbindung hinzufügen“ und auf das Plus-Symbol klickt. Man kann aber auch nach geeigneten Kanälen suchen, indem man Suchbegriffe in das Feld „Finde Kanäle“ eingibt und auf das Lupen-Symbol klickt.

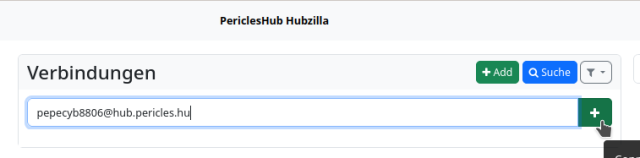
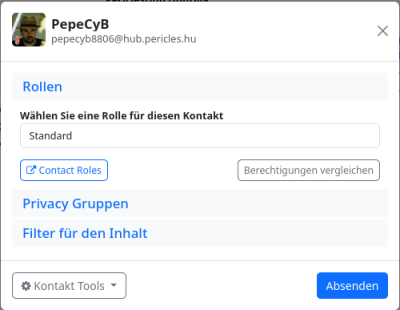
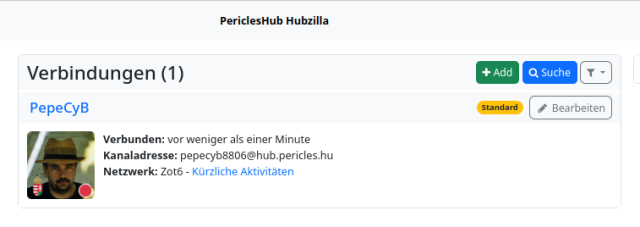
Eine weitere Möglichkeit, interessante Kanäle zum Verbinden zu finden, ist das Durchstöbern des Kanalverzeichnisses („App-Menü“ -> „Verzeichnis“). Dabei kann man das Verzeichnis auf die Kanäle, die auf dem eigenen Heimat-Hub existieren, beschränken, oder das gesamte öffentliche Verzeichnis anschauen. Hat man einen Kanal gefunden, mit dem man sich verbinden möchte, klickt man auf die Schaltfläche „+ Verbinden“.
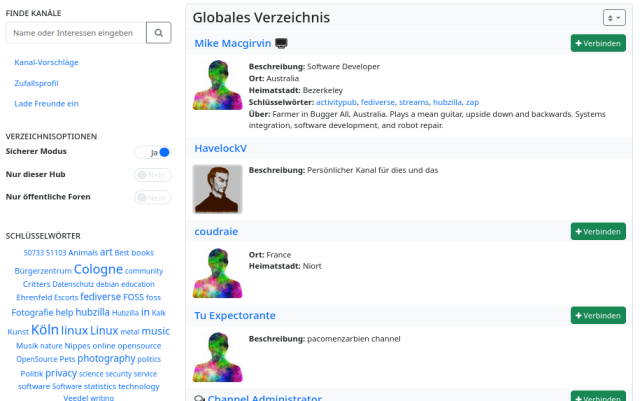
Schließlich kann man auch den öffentlichen Beitragsstream anschauen. Findet man dort einen Nutzer, dem man gerne folgen möchte (sich mit ihm "verbinden"), klickt man auf das Handle des Nutzers. Man hat dann die Möglichkeit, sich über einen Button mit ihm zu verbinden.
Kanaleinstellungen
Ebenfalls wichtig sind die Kanaleinstellungen, die man im Hauptmenü (oben links) unter "Einstellungen" erreichen kann.
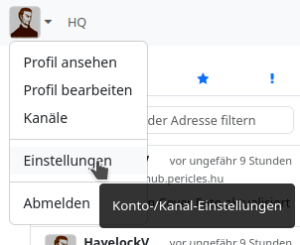
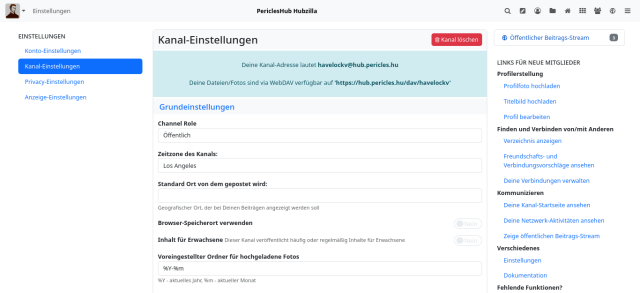
Hier kann man auch die "Kanalrolle" festlegen:
- Öffentlich
- Persönlich
- Community Forum
- Benutzerdefiniert
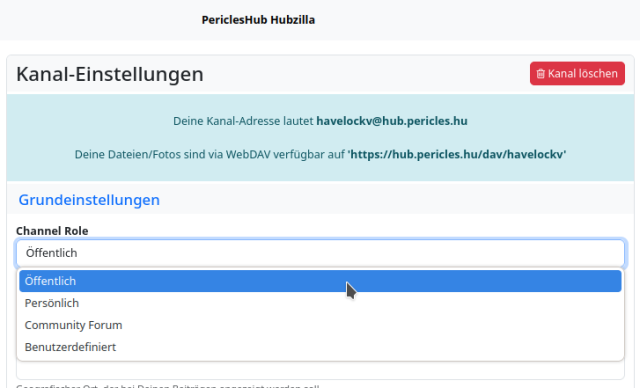
Anzeigeeinstellungen
Links für neue Benutzer ausschalten
Hat man sich frisch registriert und einen Kanal erstellt, so erscheinen in der rechten Seitenleiste Hinweise, was man anfangs alles erledigen sollte (Links zu den entsprechenden Seiten). Irgendwann braucht man diese Hinweise nicht mehr. Das lässt sich bei den Kanal-Einstellungen unter dem Punkt Anzeige-Einstellungen -> Inhaltseinstellungen abschalten.
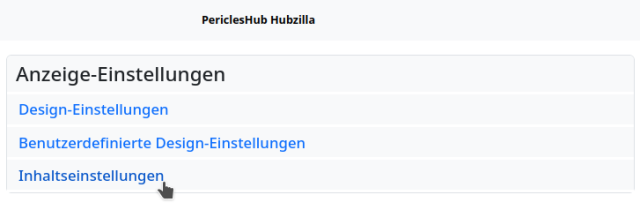
Dort legt man den Schalter bei "Links für neue Mitglieder" um, so dass die Funktion ausgeschaltet ist.