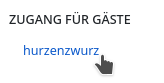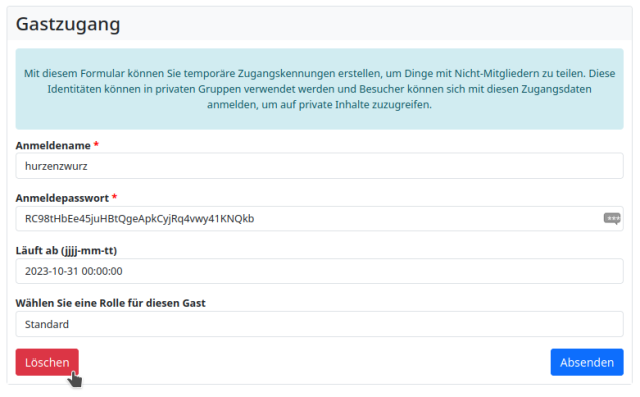Gastzugänge
Möchte man Inhalte (z.B. Dateien aus der Cloud) für bestimmte Personen zugreifbar machen, obwohl diese über keinen Hubzilla-Account verfügen, aber ansonsten nicht für die Öffentlichkeit, so musste man früher mit Gastzugangstoken jonglieren.
In den aktuelleren Versionen von Hubzilla ist dies nun deutlich einfacher geworden.
Man arbeitet mit Gastzugängen. Wer mit einem solchen Gastzugang eingeloggt ist, kann alles sehen, was öffentlich zugänglich ist und zusätzlich alles, was der Zuteiler des Gastzugangs für diesen speziellen Gastzugang freigegeben hat.
Angenommen wir hätten eine "geheime" Grafik mit dem Dateinamen "geheimesgeheimnis.jpg" in unsere Cloud hochgeladen und würden diese Datei einem Nutzer, der keinen Hubzilla-Account hat, zugänglich machen wollen.

Zu diesem Zweck legen wir dafür einen Gastzugang an. Das geschieht mit der App (App-Menü ⋮) "Gastzugang".
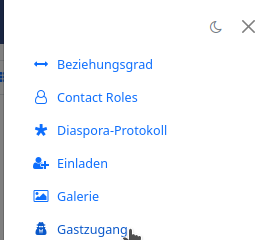
Es wird ein Eingabeformular für die Gastzugangsdaten angezeigt. Hier denkt man sich einen temporären Benutzernamen aus. Ein Passwort wird vom System automatisch erstellt. Diese Daten (Name / Passwort) muss man demjenigen, dem man Zugang gewähren möchte mitteilen.
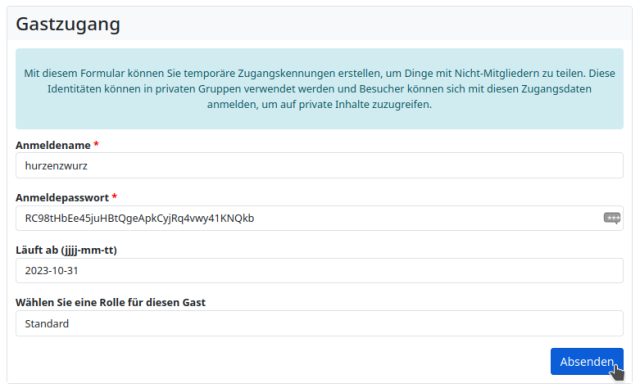
Außerdem gibt man hier ein "Verfallsdatum" für den Gastzugang ein (oder lässt das Feld leer, für zeitlich unbegrenzten Zugang). Nach Ablauf der Frist wird der Gastzugang automatisch gelöscht.
Solange man noch keine eigenen Rollen definiert hat, ist für die Rolle "Standard" voreingestellt. Das kann man so auch belassen, sofern man nichts besonderes vorhat.
Nun klickt man auf "Absenden" und der Gastzugang ist erstellt.
Jetzt öffnet man im App-Menü die App "Dateien" und lädt dort die Datei hoch.
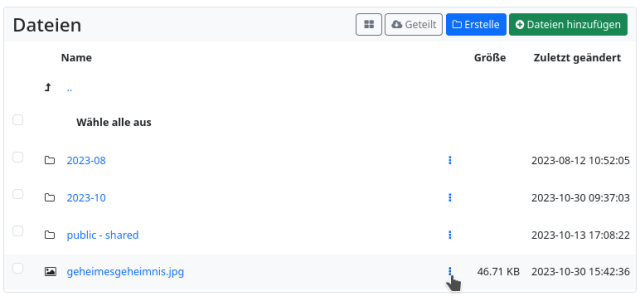
Anschließend öffnet man das Kontextmenü (︙) der Datei und wählt dort "Berechtigungen anpassen). Unter der Dateiliste erscheint nun ein kleines Vorhangschloss-Symbol, auf welches man klickt. Es ist jetzt möglich, die Zugangsberechtigungen aus einer Reihe von Standard-Berechtigungen auszuwählen. Für unsere Zwecke wählen wir "Benutzerdefinierte Auswahl".
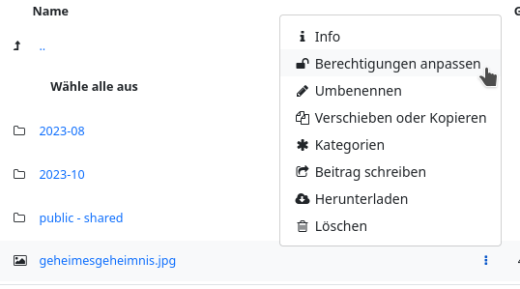

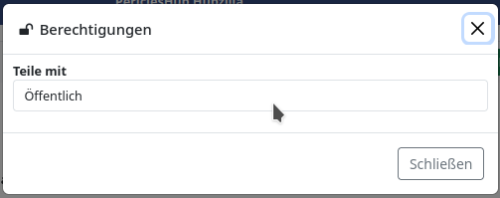
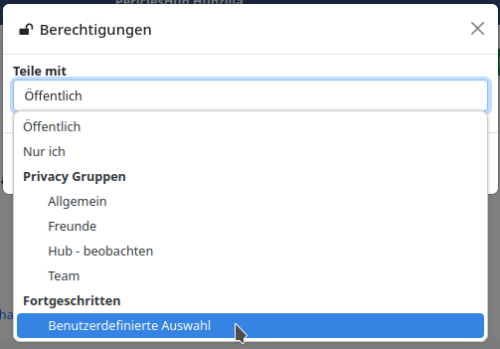
In der erscheinenden Gruppen- und Kontaktliste erscheint unser gerade angelegter Gastzugang. Diesem räumt man die Zugriffsberechtigung ein "Klick auf "Erlauben") und man schließt anschließend die Liste.
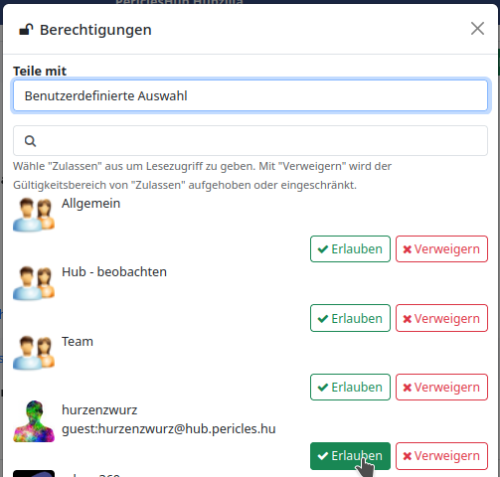
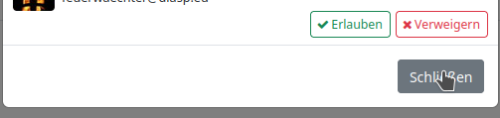
Ist das erledigt, klickt man auf den Button "Absenden" neben dem Vorhangschloss-Symbol (das jetzt einen geschlossenen Bügel zeigt) und ist fertig.

Die URL für die Datei wird angezeigt, wenn man mit dem Mauszeiger über den Dateinamen fährt.
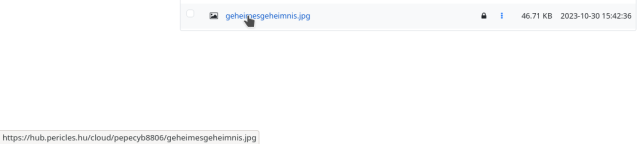
Bei den jetzt gewählten Einstellungen können nur wir selbst und der Gastzugang auf die Datei zugreifen. Nicht bei Hubzilla angemeldete Nutzer und sogar Nutzer mit einem eigenen Account bei Hubzilla können die Datei nicht sehen.


Wenn sich nun der Nutzer, der über die Zugangsdaten für den Gastzugang verfügt, mit diesen einloggt, dann wird ihm die Datei zugänglich gemacht.

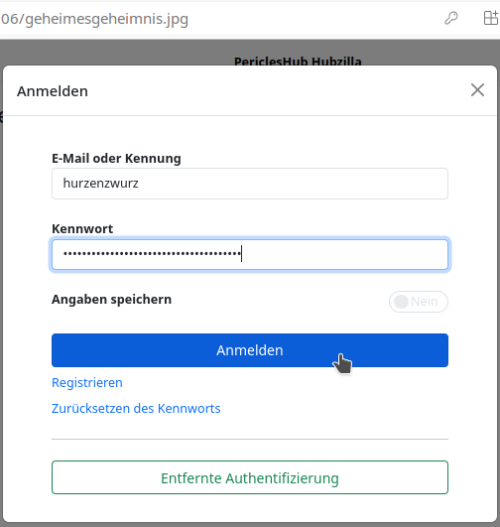
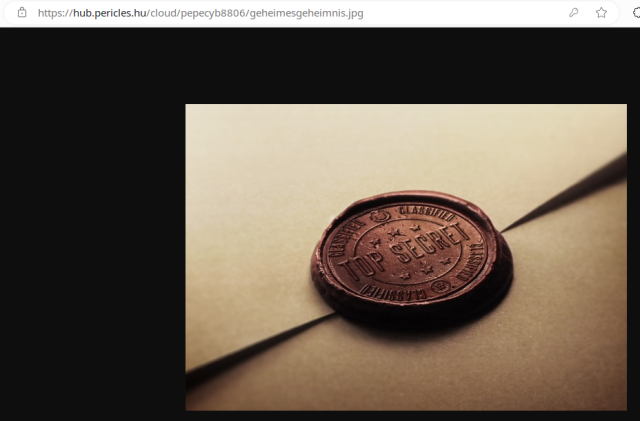
Falls man den Gastzugang irgendwann auch schon vor dem Ablaufdatum löschen möchte, klickt man im App-Menü auf "Gastzugang". In der linken Seitenleiste werden die Gastzugänge aufgelistet. Hier wählt man dann den zu löschenden Gastzugang aus und klickt in der erscheinenden Maske auf "Löschen".